En este caso vamos a hablar de las opciones de la pantalla inicial del SAP GUI.
Definición
La
interfase gráfica (SAP GUI) permite modificar algunas características (como la
entrada de datos, selecciones, etc.)
Funcionalidad.
Opciones de Visualización
Características rediseñadas:
- Fuentes
y colores de Textos
- Esquema
de colores
- Sonido
y animación
- Opciones
adicionales en la presentación de datos
1.2 Estructura
SAP GUI se compone en dos principales áreas.
- Cabecera
de la Pantalla
La
cabecera de la pantalla está compuesta por:
- Barra de Menú
- Barra de Herramientas Estándar
- Barra de Título
- Barra de Aplicación
- Cuerpo
de la Pantalla
El
cuerpo de la pantalla, es el área entre la Cabecera y la barra de status.
Ejemplo: SAP Easy Access, pantalla inicial
Barra de Menú
Botones Interactivos
Minimizar, Maximizar, y Cerrar: estos botones
se encuentran ligeramente a la izquierda, junto al logotipo SAP:
También
existe otra opción, la cual se visualiza en la estructura del menú, en la parte superior izquierda. 

Barra de herramientas estándar.
Campo de Comando (Transacción)
Por
defecto, el campo de comando está cerrado. Para visualizarlo, seleccionar la
flecha que está a la izquierda del icono grabar: 

Para
esconderlo, seleccionar la flecha que está a la derecha del campo.
Para
visualizar la lista de las últimas transacciones que se han utilizado,
seleccionar la flecha  que se encuentra al final en la parte derecha
del campo.
que se encuentra al final en la parte derecha
del campo.
 que se encuentra al final en la parte derecha
del campo.
que se encuentra al final en la parte derecha
del campo.
Otras
características
Barra de Status
- Mensajes de identificación del Sistema (hasta el final izquierdo)
- Campos
de Status (hasta el final derecho)
Ire añadiendo mas información para principiantes, pero de momento esto puede datos una idea para empezar a moveros dentro de SAP. Si teneis algun tema del que querais mas información hacermelo llegar.
La barra de status provee información general del sistema SAP y de la transacción o proceso en el que se está trabajando. A la izquierda de la barra de status, se visualizan los mensajes del sistema. Hasta al final a la derecha, en la barra de status se localizan tres campos: uno con información del servidor, los otros dos con información del proceso, transacción, etc.
A continuación, se ven los campos de status:
A la izquierda:
Para esconder o visualizar los campos de status, seleccionar  a la izquierda o a la derecha respectivamente.
a la izquierda o a la derecha respectivamente.
 a la izquierda o a la derecha respectivamente.
a la izquierda o a la derecha respectivamente.- Sistema
- Mandante
- Usuario
- Programa
- Transacción
- Tiempo de respuesta
- Tiempo de interpretación
- Idas y vueltas fluches
El tercer status especifica el tipo de entrada. Con click en el campo, se puede observar entre Insertar (INS) y Sobre-escribir (OVR).












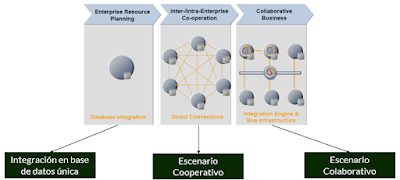


No hay comentarios:
Publicar un comentario