Vamos a comentar las funciones asignadas a la barra de herramientas en al siguiente tabla:
Continuar: Confirma los datos seleccionados o capturados en una pantalla. Es la misma función que un Enter. No graba la tarea que se está realizando.
Confirma los datos seleccionados o capturados en una pantalla. Es la misma función que un Enter. No graba la tarea que se está realizando.
 Confirma los datos seleccionados o capturados en una pantalla. Es la misma función que un Enter. No graba la tarea que se está realizando.
Confirma los datos seleccionados o capturados en una pantalla. Es la misma función que un Enter. No graba la tarea que se está realizando.
Campo de comando (Transacción): Permite introducir comandos, como por ejemplo código de las transacciones.
Permite introducir comandos, como por ejemplo código de las transacciones.
 Permite introducir comandos, como por ejemplo código de las transacciones.
Permite introducir comandos, como por ejemplo código de las transacciones.
Regresar: Regresa a la pantalla anterior sin grabar los datos. En caso de que existan campos obligatorios en la pantalla, éstos deben ser completados primero.
Regresa a la pantalla anterior sin grabar los datos. En caso de que existan campos obligatorios en la pantalla, éstos deben ser completados primero.
 Regresa a la pantalla anterior sin grabar los datos. En caso de que existan campos obligatorios en la pantalla, éstos deben ser completados primero.
Regresa a la pantalla anterior sin grabar los datos. En caso de que existan campos obligatorios en la pantalla, éstos deben ser completados primero.
Salir: Salir de la pantalla sin grabar la información. Regresa a la pantalla inicial del menú principal.
Salir de la pantalla sin grabar la información. Regresa a la pantalla inicial del menú principal.
 Salir de la pantalla sin grabar la información. Regresa a la pantalla inicial del menú principal.
Salir de la pantalla sin grabar la información. Regresa a la pantalla inicial del menú principal.
Continuar búsqueda: Continuar con la búsqueda de la información requerida en la pantalla. Digamos que busca la siguiente aparición del término que estamos buscando.
Continuar con la búsqueda de la información requerida en la pantalla. Digamos que busca la siguiente aparición del término que estamos buscando.
 Continuar con la búsqueda de la información requerida en la pantalla. Digamos que busca la siguiente aparición del término que estamos buscando.
Continuar con la búsqueda de la información requerida en la pantalla. Digamos que busca la siguiente aparición del término que estamos buscando.
Crear accesos directos: Permite crear accesos directos al escritorio de Windows. Ejemplo: reportes, transacciones.
Permite crear accesos directos al escritorio de Windows. Ejemplo: reportes, transacciones.
 Permite crear accesos directos al escritorio de Windows. Ejemplo: reportes, transacciones.
Permite crear accesos directos al escritorio de Windows. Ejemplo: reportes, transacciones.










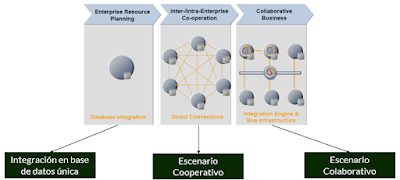


No hay comentarios:
Publicar un comentario